
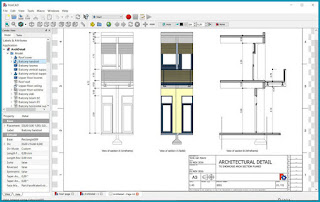
#FREECAD TUTORIAL DOWNLOAD#
If you haven't done so already, download the STEP file bearing_20x37x9.stp to the same local directory as the 3 previous documents: axis.fcstd, bearing.fcstd, and asm_tuto1.fcstd.
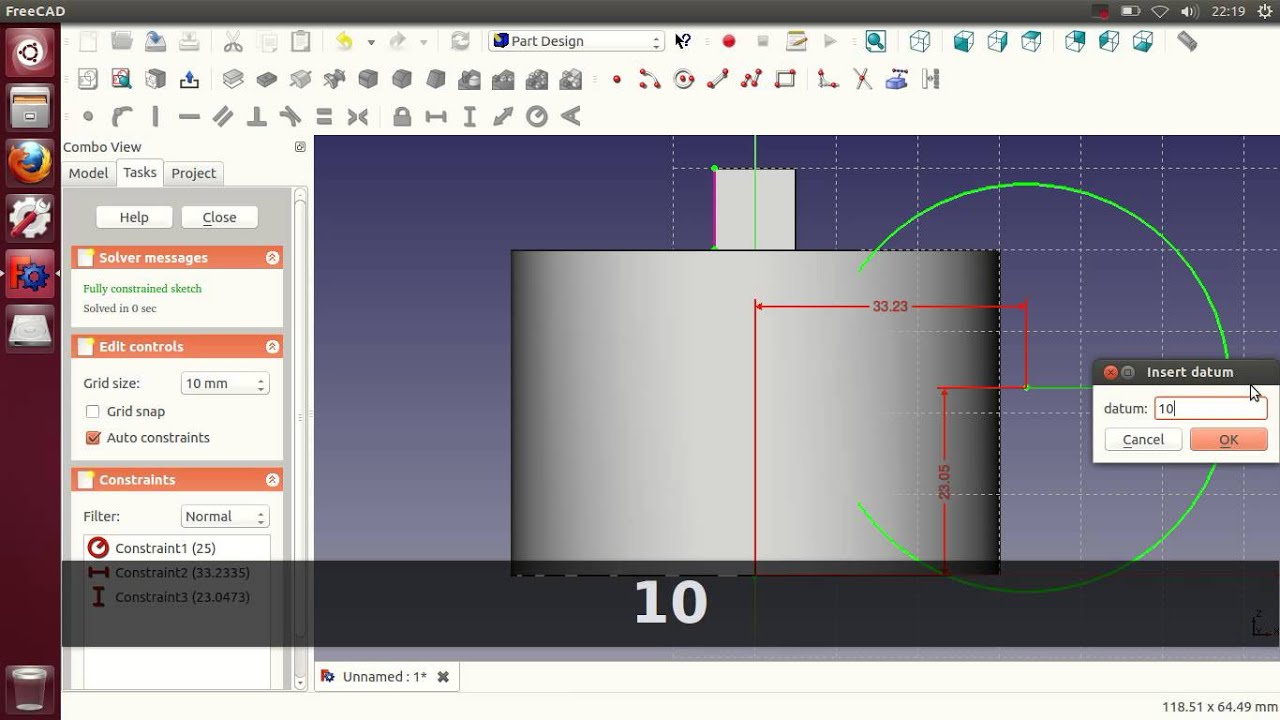
Switch to document " bearing" (by clicking on its tab). Result: The part axis is now ready for assembly Document "bearing" In the Display Properties dialog change the Shape color to something fancy. In order to make our life easier later, we'll change the basic color of the Body by right-clicking on the Body in the Model tree, and choose Appearance.
#FREECAD TUTORIAL HOW TO#
This can also be done by right-clicking on the Axis body in the tree, then choosing Create > New Coordinate System from the contextual menuĮdit its MapMode in the Placement in its Property View (see inlay in screenshot below on how to activate it)
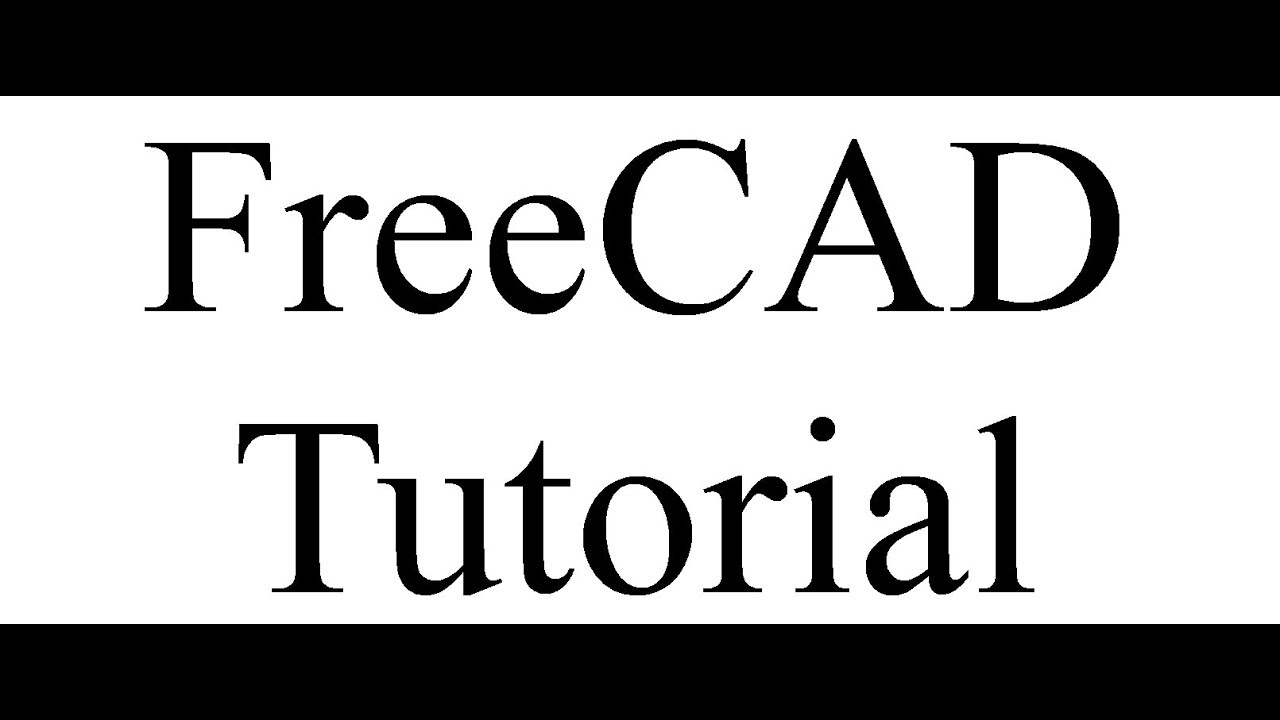
Select the body Axis (remember it's a PartDesign::Body)Ĭreate a new Local Coordinate System (LCS) ( Menu > Assembly > New Coordinate System). Result: This will switch to the PartDesign workbench.Ĭreate a new Sketch (should be in the active body). Make the body active (right-click on Body then choose Toggle active body from the context menu). Switch to document " axis" (by clicking on its tab). Result: These documents are now ready to be used by Assembly4. Close all 3 documents (you don't need to close FreeCAD).this is where we'll import the bearing from the STEP file.In the third document, create an App::Part: Menu > Assembly > New Part.In the second document, create a PartDesign::Body: Menu > Assembly > New Body.In one document, create a new Model: Menu > Assembly > New Model (or ctrl+m).Create 3 new documents: File > New (or ctrl-n).These functions are also accessible with the Assembly menu: If a button you want to use is inactive, try to change the selection (with the mouse). Toolbar and Menuīuttons in the toolbar are activated with relevant selection. It is also assumed you have basic knowledge of FreeCAD, especially the Sketcher and PartDesign workbenches.ĭownload the STEP file bearing_20x37x9.stp (direct link to bearing_20x37x9.stp, right-click and save the file) to your local hard drive. It is assumed you have read the Assembly4 instructions, and the Assembly4 workbench is already installed. This tutorial is also available as a video: The bearings are imported from a STEP file.The axis is designed in FreeCAD with the PartDesign workbench.

This tutorial will walk you through building the following assembly: FreeCAD Assembly 4 Tutorial 1 A quick start guide


 0 kommentar(er)
0 kommentar(er)
